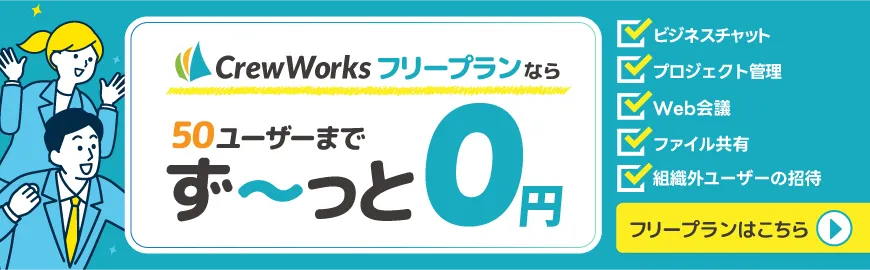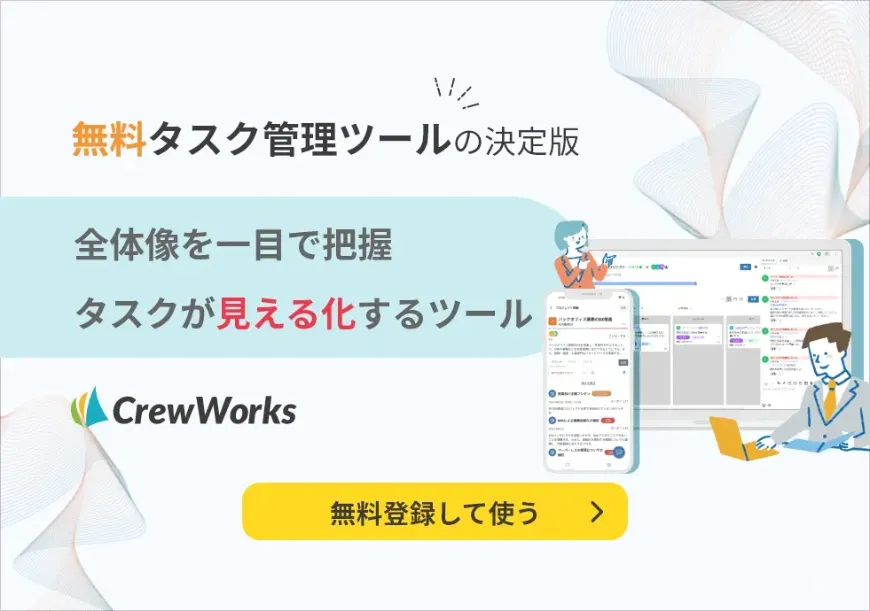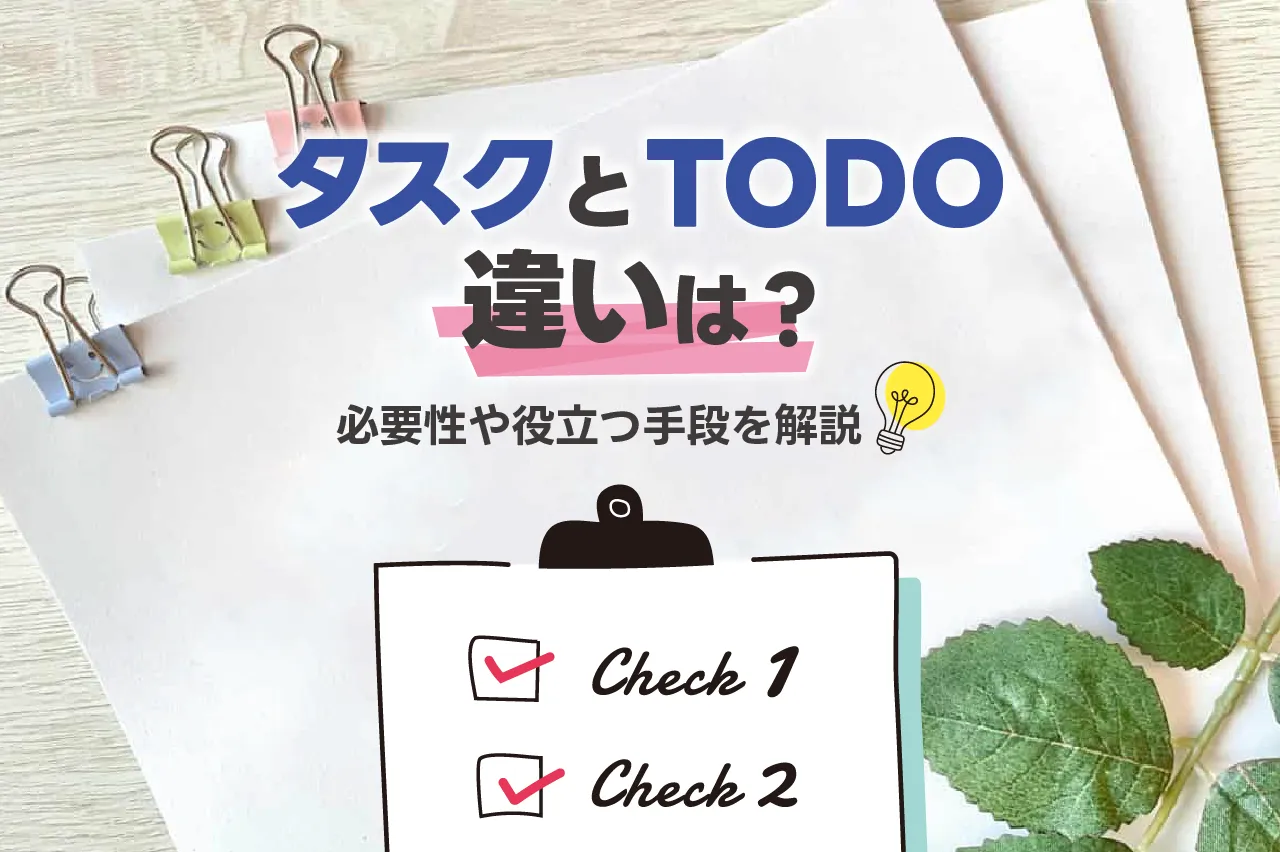スプレッドシートでタスク管理する方法を徹底解説!メリット・注意点も詳しく紹介!

Excelで作成したシートをクラウドに移行するときも導入ハードルが低く、便利に活用できます。
しかし、利用時には注意点を正しく理解しておくことが大切です。
そこで今回は、スプレッドシートでタスク管理する方法について、理由・メリット・注意点を解説していきます。
【目次】
■おすすめの無料タスク管理ツール
無料で最大50ユーザーまで、効率的にチームのタスク管理ができるツール「CrewWorks(クルーワークス)」
3分でわかる!CrewWorksのサービス資料は、こちらから無料ダウンロードください
■合わせて読まれている資料
タスク管理ツールの導入を検討している経営者~担当者向けに、導入するうえで押さえておきたい10項目を学べる資料です。
⇒タスク管理ツールのチェックリスト【決定版】を無料ダウンロード
スプレッドシートでタスク管理を始める主な理由

スプレッドシートでタスク管理を始める主な理由を、以下の2点から解説します。
- Excelから移行したい
- コストをかけたくない
1つずつ見ていきましょう。
Excelから移行したい
スプレッドシートでタスク管理を始める主な理由の1つ目は、Excelからの移行です。
スプレッドシートはExcelと互換性があることに加え、複数ユーザーとのリアルタイムでの共有や編集、クラウドベースの保存とアクセス、自動保存、バージョン管理などの機能を提供します。
これらの機能はタスク管理において、特に必要とされるでしょう。
たとえば、複数のメンバーでプロジェクトを管理している場合、Excel管理ではそれぞれがローカルでファイル更新、最新のものを共有サーバーにアップロードするなどの手間が発生します。
しかし、スプレッドシートに移行して管理すれば、すべてのメンバーがリアルタイムで同じファイルを閲覧し、編集することが可能です。これにより、共有するための工数を削減できるでしょう。
Excelからスプレッドシートに移行すれば、タスク管理するための業務を従来から効率化でき、生産性向上につながるでしょう。
コストをかけたくない
スプレッドシートでタスク管理を始める主な理由の2つ目は、コストをかけたくないことです。
スプレッドシートは、無料で開始できるサービスのため、専用のタスク管理ソフトウェアに比べてコストを抑えて利用できます。
また、スプレッドシートはカスタマイズが容易であり、具体的なニーズに合わせて調整することも可能です。
たとえば、プロジェクトのタスク管理をしたいものの、予算が限られているため、専用ツールを購入する余裕がないとします。
しかし、すでにGoogleアカウントを所有していれば、追加コストが発生することなく、スプレッドシートを使用してタスク管理を開始できます。今あるリソースを有効に使いながら、タスク管理ができるでしょう。
スプレッドシートは、コストを抑えたい企業にとってタスク管理を始めるのに有効な方法です。
関連記事:プロジェクト管理をスプレッドシートで行うには?ガントチャートの活用が成功のポイント
■おすすめの無料タスク管理ツール
無料で最大50ユーザーまで、効率的にチームのタスク管理ができるツール「CrewWorks(クルーワークス)」
3分でわかる!CrewWorksのサービス資料は、こちらから無料ダウンロードください
スプレッドシートでタスク管理するメリット

スプレッドシートでタスク管理するメリットを、以下の5点から解説します。
- 共有が簡単
- テンプレートの利用が可能
- 外部連携
- 前のバージョンへの切り戻しが容易
- Google Workspaceを活用
1つずつ見ていきましょう。
共有が簡単
スプレッドシートでタスク管理するメリットの1つ目は、共有が簡単であることです。
スプレッドシートはクラウドベースのツールであるため、いつでもどこからでもアクセス可能です。複数のユーザー間でリアルタイムに管理表を共有できるため、業務負担の調整もスムーズに済みます。
また、チームメンバー全員がタスクの状況を確認し、必要に応じて更新することが可能です。さらに、共有設定を利用すれば、編集できるメンバーを制限することもできます。
スプレッドシートでタスク管理すれば、共有も簡単にでき、プロジェクト全体の作業の透明性と効率性が向上します。
テンプレートの利用が可能
スプレッドシートでタスク管理するメリットの2つ目は、テンプレートの利用が可能であることです。
スプレッドシートでは、多くの既存テンプレートを活用できます。これらのテンプレートは、自社のニーズに合わせて簡単にカスタマイズすることも可能です。
テンプレートを使えば、タスク管理を始める際の時間と労力を削減できるでしょう。また、一度作成したタスク管理方法をチーム全体で採用することも容易です。
スプレッドシートのテンプレート機能を利用することで、管理表を作る手間が省けます。
外部連携
スプレッドシートでタスク管理するメリットの3つ目は、外部連携です。
スプレッドシートには、他のアプリケーションやサービスと連携できるためのアドオン機能が用意されています。アドオン機能を利用すれば、スプレッドシートで作成した内容を他ツールに共有するなどの作業を自動化できます。
たとえば、プロジェクト管理ツールなどと連携することで、タスクの更新情報やスケジュールを自動的に反映させることが可能です。スプレッドシートでは、外部連携機能を活用することで、作業の自動化を実現できます。
関連記事:【2025年版】プロジェクト管理ツールおすすめ16選を徹底比較!5つの確認ポイントも紹介
前のバージョンへの切り戻しが容易
スプレッドシートでタスク管理するメリットの4つ目は、前のバージョンへの切り戻しが容易であることです。
スプレッドシートには、以前のバージョンへの切り戻しや変更履歴の確認が可能です。これにより、誤って情報を削除したり、何かを間違えて変更したりした場合でも、簡単に復元できます。
たとえば、プロジェクトのチームメンバーが誤って重要なタスクの詳細を削除してしまったときでも、スプレッドシートのバージョン履歴機能を利用することで、削除された情報を瞬時に復元できます。
これにより、情報の紛失を防ぎ、タスクの進行状況を維持できるでしょう。
スプレッドシートでタスク管理をすれば、履歴管理により前のバージョンに簡単に戻すことができ、操作ミスしたときも安心して利用できます。
Google Workspaceを活用
スプレッドシートでタスク管理するメリットの5つ目は、Google Workspaceの活用です。
スプレッドシートはGoogle Workspaceの一部で、他のツールと連携が可能です。たとえば、タスクの更新情報をGmailで送信したり、Googleカレンダーにタスクの期限を自動的に追加したり、Google Chatでタスクの議論をしたりすることが可能です。
これらの機能を連携させることで、タスク管理をより効率的にし、チーム内のコミュニケーションを向上させます。
スプレッドシートでタスク管理すればGoogle Workspaceのカレンダー・メール・チャットなどと連携でき、タスク管理の効率性が高まるでしょう。
関連記事:タスク管理を効率化する7つのコツ!手段やメリットも解説
■おすすめの無料タスク管理ツール
無料で最大50ユーザーまで、効率的にチームのタスク管理ができるツール「CrewWorks(クルーワークス)」
3分でわかる!CrewWorksのサービス資料は、こちらから無料ダウンロードください
スプレッドシートでタスク管理テンプレートを使う方法

スプレッドシートでタスク管理テンプレートを使う方法を紹介します。
スプレッドシートを開き、画面上の「テンプレートギャラリー」をクリックします。
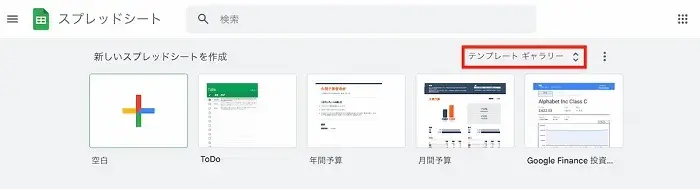
テンプレートギャラリーが開きます。ここから必要なテンプレートを選んでいきます。
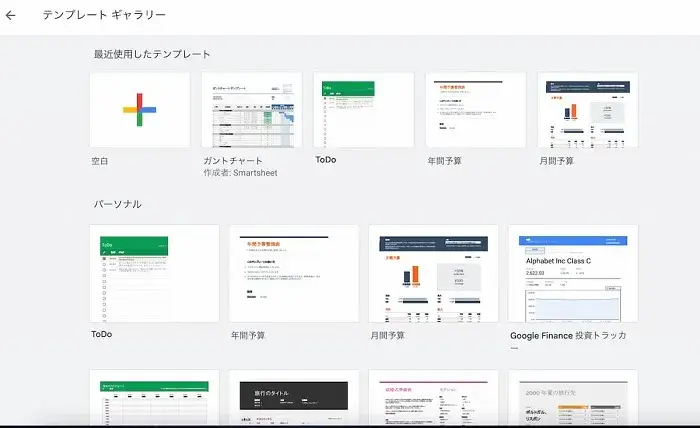
以下にタスク管理に役立つテンプレートを紹介します。
・ガントチャート
プロジェクト全体と、各タスクの計画と進捗を一覧で確認できます。

・プロジェクトのトラッキング
タスクの進捗以外にも、経費・所要時間も管理可能です。
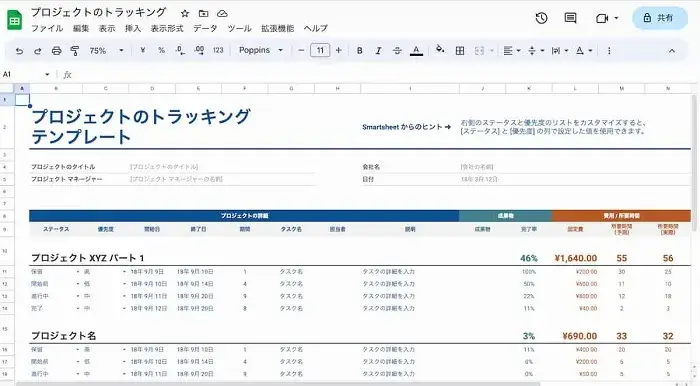
他にも自身のタスクを管理するテンプレートとして、ToDo・スケジュールも用意されています。
・ToDo
日付とタスク、チェックボックス機能が用意されています。
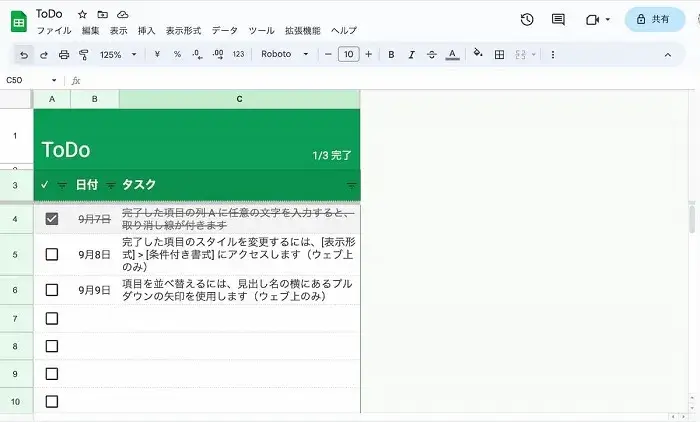
関連記事:タスクとTodoの違いは?それぞれの必要性や役立つ手段も解説
・スケジュール
1日のスケジュールに沿って何をすべきか明確に記入できます。
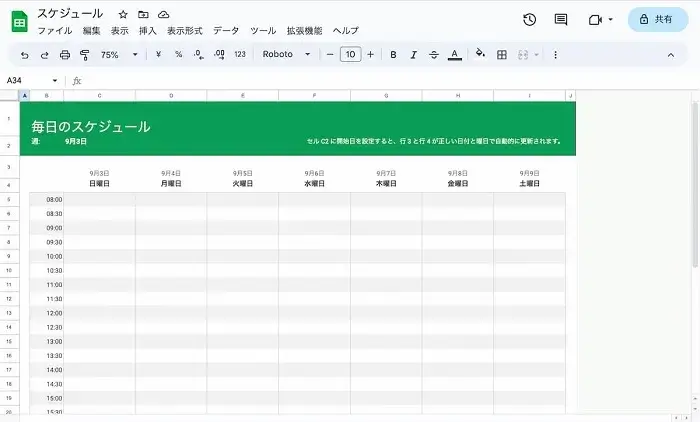
以上が、スプレッドシートでタスク管理に役立つテンプレートです。
▼タスク完了までの情報が分散してしまう…必要な情報が見つけられない…
タスク管理の履歴を一元管理し、ナレッジとして活用したい方は、こちらをご覧ください。
ナレッジ活用における課題と最大限にナレッジ活用するためのツールの選び方とは?
チームのタスク管理が成功するサービス「CrewWorks(クルーワークス)」
3分でわかる!CrewWorksのサービス資料は、こちらからダウンロードください
スプレッドシートのタスク管理に活用できる機能
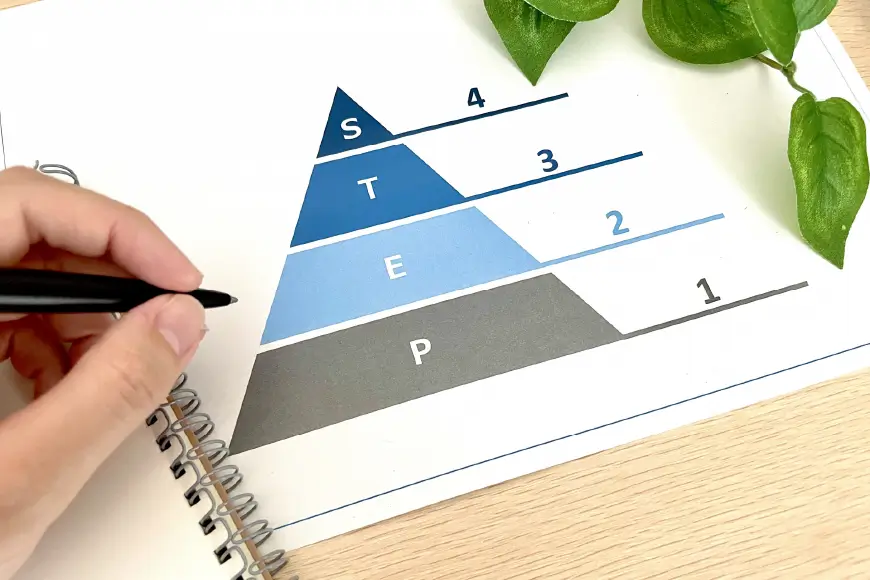
スプレッドシートのタスク管理に活用できる機能について、以下の6点を紹介します。
- プルダウン
- チェックボックス
- フィルタリング
- カレンダー
- コメント機能
- 条件付き書式
1つずつ見ていきましょう。
プルダウン
プルダウン機能は、タスク管理の進捗を表すのに便利な機能です。以下に使い方の例を紹介します。
スプレッドシートを開き「挿入」>「プルダウン」をクリックします。
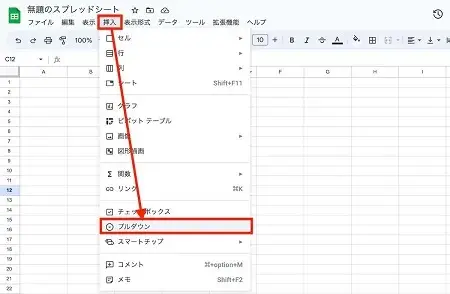
「データの入力規則」画面が表示されます。
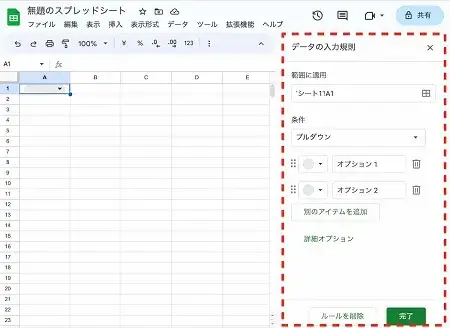
タスクのステータスとして、必要な値やハイライト色を入力し、「完了」をクリックします。
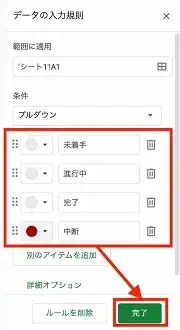
プルダウンが追加されました。注意が必要なステータスに色をつけると視覚的にもわかりやすいです。
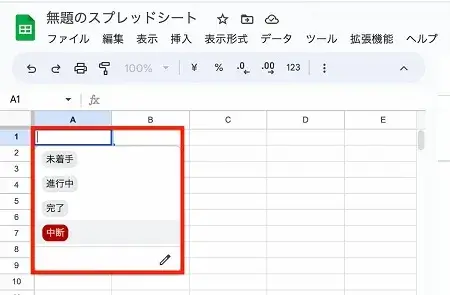
プルダウン機能の紹介は以上です。
チェックボックス
チェックボックスは、タスクが完了したときにチェックを入れるなど、便利に利用可能な機能です。以下に使い方を紹介します。
スプレッドシートの画面を開き「挿入」>「チェックボックス」をクリックします。
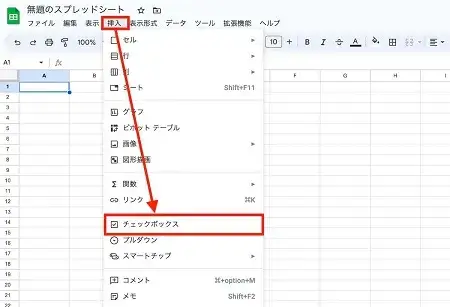
選択したセルにチェックボックスが追加されました。
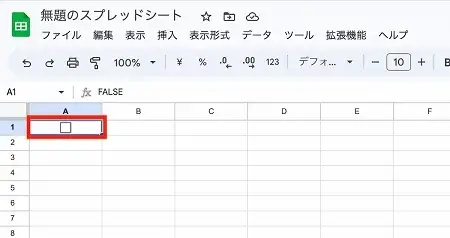
クリックするとチェックがつきます。
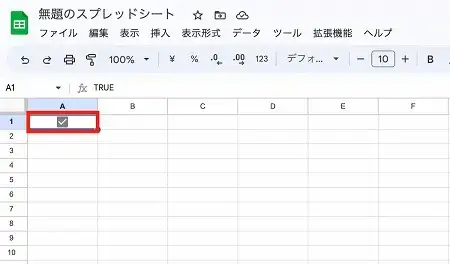
以下のようにチェックをつけた後に、任意のセルに取消線をつけることも可能です。
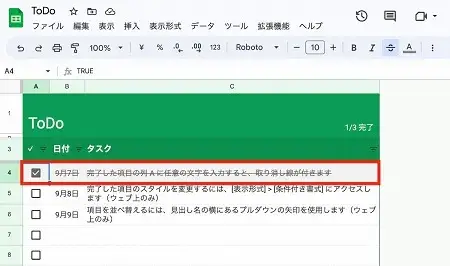
チェックボックス機能の紹介は以上です。
フィルタリング
フィルタリングは、指定した項目を条件で絞って表示する機能です。たとえば、完了率100%のタスクのみを表示できます。以下に使い方を紹介します。
フィルタリングしたい項目にカーソルをあてて、右上の3点マークから「フィルタを作成」をクリックします。
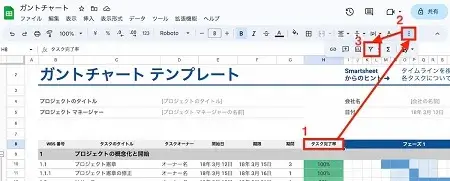
フィルタ機能が追加されました。
フィルタ部分をクリックすると、条件を指定して表示を絞ることが可能です。
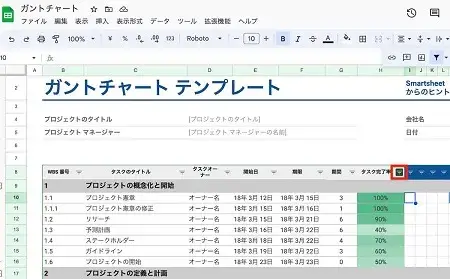
値「100%」だけにチェックをいれてみます。
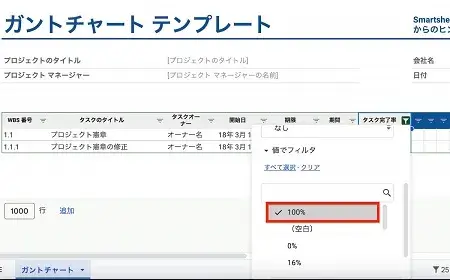
100%の行のみが表示されました。
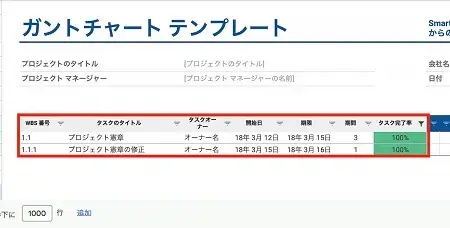
フィルタリング機能の紹介は以上です。
カレンダー
スプレッドシートでは、入力規則をカレンダーとして表示することが可能です。これにより、日付入力間違いなどを防ぐことが可能です。以下に使い方を紹介します。
スプレッドシートを開き「データ」>「データの入力規則」をクリックします。
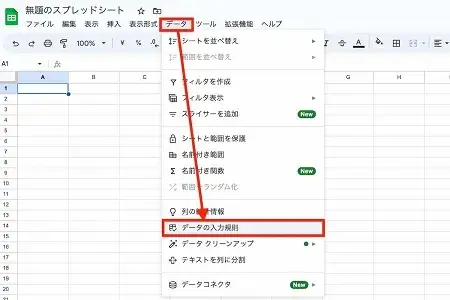
右側にデータの入力規則画面が開きます。「ルールを追加」をクリックします。
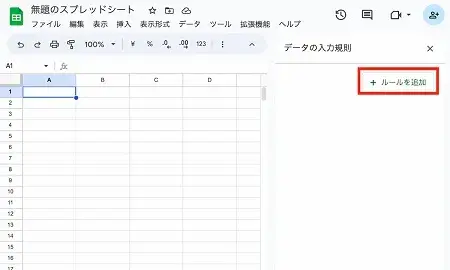
「条件」>「日付」をクリックします。
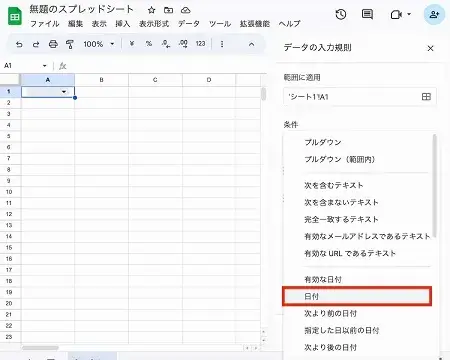
「完了」をクリックします。
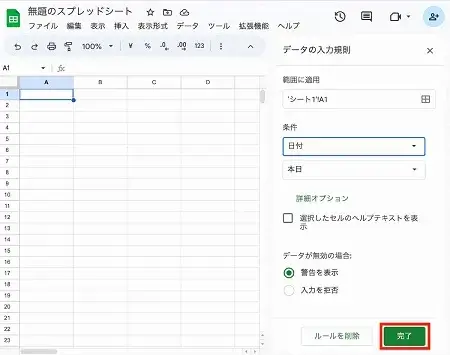
セルをダブルクリックすると、カレンダーからの入力が可能となります。
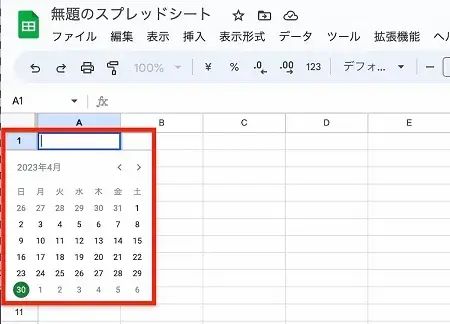
カレンダー機能の紹介は以上です。
コメント機能
スプレッドシートにはコメント機能もあり、各タスクに関して注意事項や備考などのコメントを入れることが可能です。以下に使い方を紹介します。
コメントを挿入したいセルを右クリック>「コメント」をクリックします。
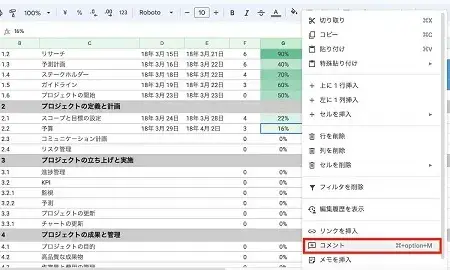
コメント内容を入力して「コメント」ボタンをクリックします。
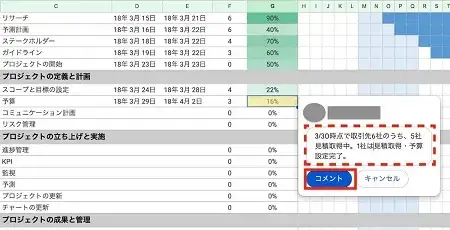
コメントが追加されました。対象のセルをクリックするとコメントが表示されます。
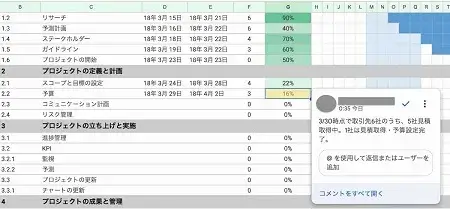
コメント機能の紹介は以上です。
条件付き書式
スプレッドシートには、条件付き書式設定機能が搭載されており、条件に一致するセルの色を変更することが可能です。
たとえば「対応中」のタスク管理行のセルに色を設定できます。以下に使い方を紹介します。
スプレッドシートを開き、「表示形式」 > 「条件付き書式」 をクリックします。
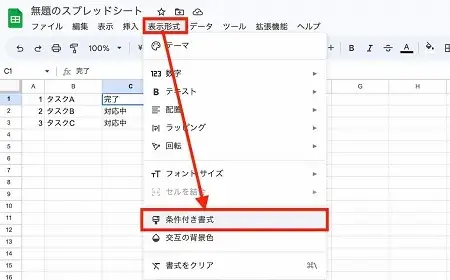
画面右側に「条件付き書式設定ルール」が表示されます。
ここでは、例として以下条件を設定し、完了をクリックします。
|
範囲に適用 |
C:C3(テキスト条件を指定するセルを選択) |
|
書式ルール |
次を含むテキスト:対応中 |
|
書式設定のスタイル |
黄色 |
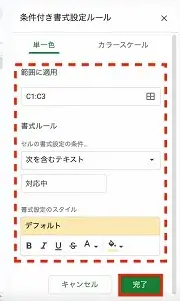
条件に一致したセルに色がつきました。
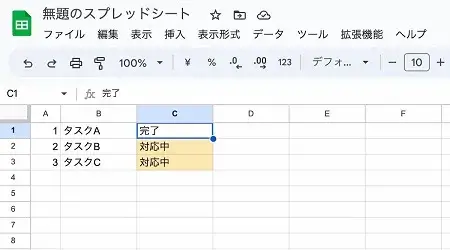
条件付き書式機能の紹介は以上です。
■おすすめの無料タスク管理ツール
無料で最大50ユーザーまで、効率的にチームのタスク管理ができるツール「CrewWorks(クルーワークス)」
3分でわかる!CrewWorksのサービス資料は、こちらから無料ダウンロードください
▼タスク完了までの情報が分散してしまう…必要な情報が見つけられない…
タスク管理の履歴を一元管理し、ナレッジとして活用したい方は、こちらをご覧ください。
ナレッジ活用における課題と最大限にナレッジ活用するためのツールの選び方とは?
スプレッドシートでタスク管理するときの注意点

スプレッドシートでタスク管理するときの注意点を、以下の3点から解説します。
- 接続端末が限られる
- 通知機能がない
- 共有時のセキュリティ
1つずつ見ていきましょう。
接続端末が限られる
スプレッドシートでタスク管理するときの注意点の1つ目は、接続端末が限られることです。
スプレッドシートは多くの情報を一覧表示するためのツールであり、細部まで見るためには大きな画面が必要です。
そのため、スマートフォンのような小さなディスプレイでは、情報が詰まりすぎて見づらくなる可能性があります。また、スプレッドシートの操作性も、PCのマウスとキーボードを使用した方がより効率的である場合が多いでしょう。
スマホ用のスプレッドシートのアプリも用意されているものの、PCの方が見やすいことがほとんどです。
通知機能がない
スプレッドシートでタスク管理するときの注意点の2つ目は、通知機能がないことです。
タスク管理は、進捗がどれくらいか把握すること、各タスクの期限を管理することが重要です。
そのため、特定の期日が近づいている、または過ぎているタスクについて、リマインダーでお知らせすることは必須の機能でしょう。
しかし、スプレッドシートには、そのような通知機能が提供されていません。コメントを残すとメール通知される機能を搭載していますが、人によっては見るタイミングが遅れるなどの問題が発生する可能性もあります。
そのため、スプレッドシートでタスク管理するときには、通知機能がないことを理解した上で利用する必要があります。
関連記事:リマインダーとは?ビジネスでの活用法とおすすめツール5選の比較解説
共有時のセキュリティ
スプレッドシートでタスク管理するときの注意点の3つ目は、共有時のセキュリティです。
スプレッドシートは複数人との共有がしやすく、多くの場合大きな利点となります。しかし、誤った設定や共有リンクの不適切な配布をしてしまうと、誤って情報が第三者に漏れる可能性があります。
たとえば、あるプロジェクトのタスク管理用スプレッドシートを作成し、そのリンクをチームメンバーと共有したとします。
しかし、設定を誤って、誰でもアクセス可能な状態になり、意図しない人に渡ると、プロジェクトの詳細が漏洩してしまう可能性が高くなります。
スプレッドシートをタスク管理に使用するときは、特に共有設定に注意を払い、誤った共有をしないようにすることが重要です。
企業のセキュリティポリシーに沿った共有設定を徹底し、情報の漏洩を防ぐことが求められます。
■合わせて読まれている資料
タスク管理ツールの導入を検討している経営者~担当者向けに、導入するうえで押さえておきたい10項目を学べる資料です。
⇒タスク管理ツールのチェックリスト【決定版】を無料ダウンロード
まとめ

今回は、スプレッドシートでタスク管理する方法とメリット、注意点を解説しました。スプレッドシートはコストをかけずに簡単に始められるサービスです。
Excelとの互換性もあるため、従来Excelでタスク管理していた企業は始めやすいでしょう。
しかし、タスク管理に必須である通知機能が不足していたり、共有時のセキュリティ設定を担当者が間違えてしまうというリスクもあります。
スプレッドシートでタスク管理をはじめるときは、本記事で紹介した注意事項をしっかりと理解してから取り組むことが大切です。
また、「【2025年版】無料のタスク管理ツールおすすめ14選を徹底比較!」では、無料で使えるタスク管理ツールを紹介していますので、コストをかけずにタスク管理ツールを利用したいと考えている担当者の方はぜひ参考にしてみてください。
▼タスク完了までの情報が分散してしまう…必要な情報が見つけられない…
タスク管理の履歴を一元管理し、ナレッジとして活用したい方は、こちらをご覧ください。
ナレッジ活用における課題と最大限にナレッジ活用するためのツールの選び方とは?